Vorbereitung der Arduino IDE
Über Datei | Voreinstellungen richten Sie die Boardverwalter-URLs ein. Die benötigte URL lautet:
https://dl.espressif.com/dl/package_esp32_index.json
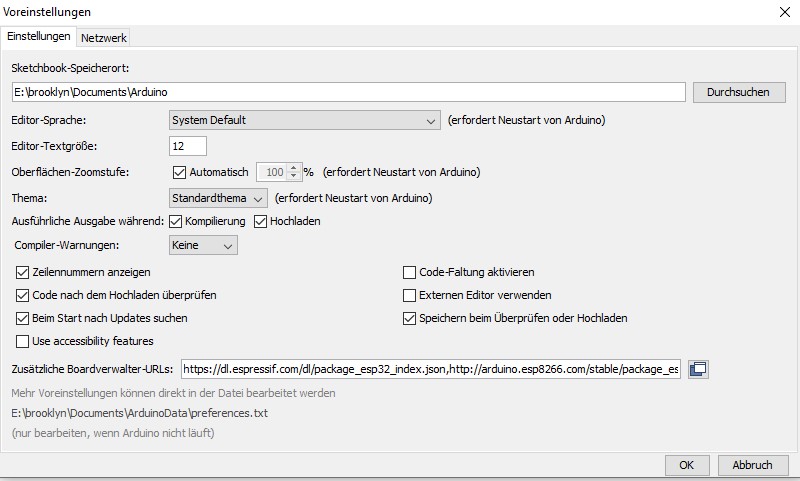
Stellen Sie anschließend das richtige Board unter Werkzeuge | Board ein. Das richtige Modul lautet „ESP32 Wrover Module“. Den Pfad dorthin sehen Sie hier:
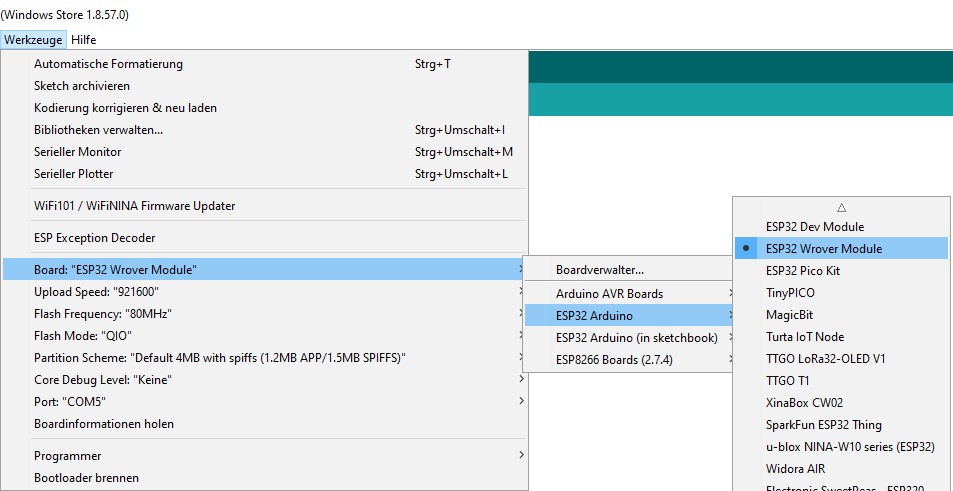
Alle anderen Einstellungen belassen Sie auf den Standardwerten. Den korrekten Port stellen Sie später ein.
Anschluss
FT232
Verbinden Sie den ESP32-CAM mit dem FT232 wie folgt:
| FT232 | ESP32-CAM |
|---|---|
| GND | GND |
| VCC (5V) | 5V |
| TX | U0R |
| RX | U0T |
Außerdem – ganz wichtig – muss der ESP32-CAM in den Flashmodus versetzt werden, indem Sie eine Verbindung zwischen IO0 und GND mit einem Jumperkabel herstellen.
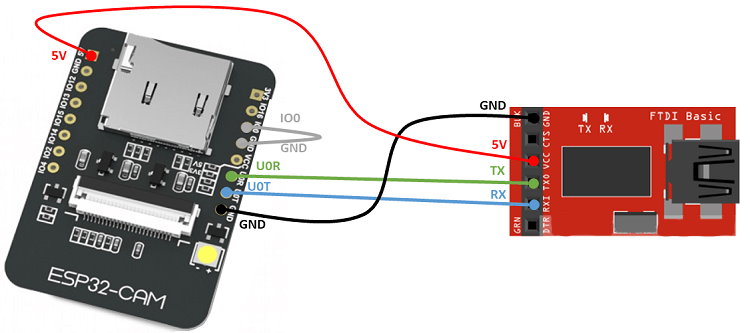
Tipp: Wenn das Verkabelung wie oben gezeigt nicht funktioniert, versuchen Sie einen anderen GND-Pin, z.B. den neben dem 5V-Pin. Bei manchen Versionen des ESP32-CAM ist den GND-Pin neben dem Licht (wie oben verbunden) ein RST-Pin.
ESP32-CAM-MB
Einfacher gelingt die Verbindung mit einem ESP32-CAM-MB-Modul. Stecken Sie den ESP32-CAM einfach auf den ESP32-CAM-MB auf und schließen ihn per USB-Kabel an den PC an.
Ggf. müssen Sie den ESP32-CAM ebenfalls in den Flash-Modus versetzen, dazu weiter unten mehr.
Flashen eines einfachen Blink-Sketches
Laden Sie in der Arduino IDE über Datei | Beispiele | 01.Basics | Blink den Blink-Sketch in die IDE.
Fügen Sie die folgende Zeile oberhalb der Zeile
void setup() {ein:
int LED_BUILTIN = 33;Wählen Sie nun noch den Port unter „Werkzeuge“. Den korrekten Port finden Sie z.B. über den Geräte-Manager in Windows. Dort finden Sie z.B. ein Gerät wie „USB-SERIAL CH340 (COM6)“ oder „USB Serial Port (COM5)“.
Anschließend starten Sie den Flash-Vorgang.
Besonderheiten FT232
Ist die Verkabelung korrekt, startet der Flashvorgang sofort. Nach kurzer Zeit erscheinen die abschließenden Zeilen:
Leaving... Hard resetting via RTS pin...
Nun entfernen Sie das Kabel zwischen IO0 und GND. Sie können den ESP32-CAM neustarten, indem Sie den RST-Knopf auf der Unterseite des ESP32-CAM drücken. Ein Bild dazu finden Sie weiter unten auf dieser Seite. Als Ergebnis blinkt die rote LED auf dem Board im Sekundentakt.
Besonderheiten ESP32-CAM-MB
Bei vielen Modellen startet der Flash-Vorgang sofort. Falls das nicht klappt, erscheint die folgende Anzeige:
esptool.py v2.6 Serial port COM6 Connecting........_____....._____....._____....._____....._____....._____.....____Beim Hochladen des Sketches ist ein Fehler aufgetreten A fatal error occurred: Failed to connect to ESP32: Timed out waiting for packet header
Sollte dies passieren, müssen Sie den ESP32-CAM manuell in den Flash-Modus versetzen. Dazu führen Sie die folgenden Schritte durch:
1. Starten Sie den Flash-Vorgang und warten Sie auf die Anzeige „Connecting……..“.
2. Drücken Sie auf dem ESP32-CAM-MB die Taste IO0 und halten Sie diese gedrückt.
3. Drücken Sie auf dem ESP32-CAM-MB die Taste RST kurz.
4. Lassen Sie die Taste IO0 wieder los.
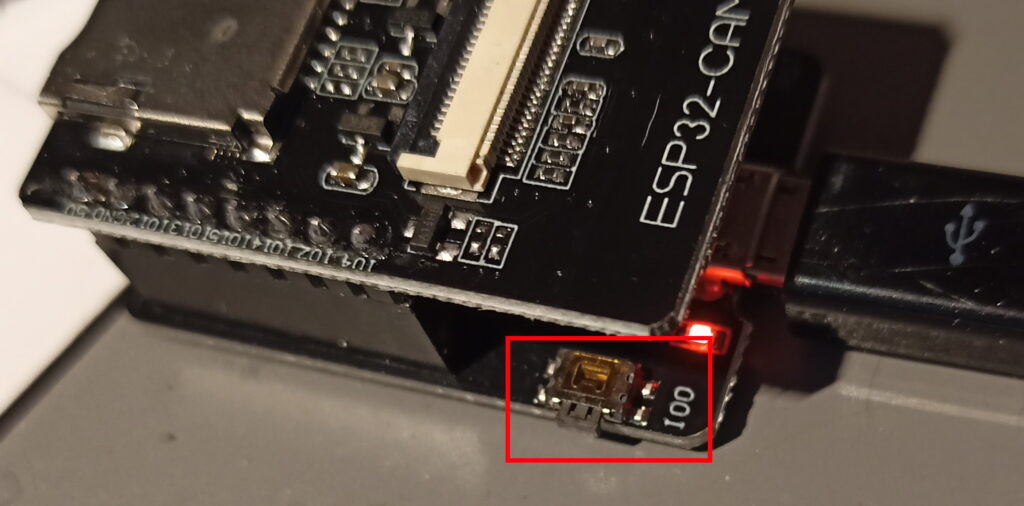
Der Flash-Vorgang sollte nun starten. Falls dies nicht passiert, ersetzen Sie bitte Schritt 3 durch:
3. Drücken Sie auf dem ESP32-CAM die Taste RST kurz.
Ein Bild des zu drückenden Schalters, der sich direkt auf dem ESP32-CAM befindet (und nicht auf dem Modul mit dem USB-Anschluss) sehen Sie hier:

Nachdem der Flash-Vorgang erfolgreich war, drücken Sie noch einmal die RST-Taste. Als Ergebnis blinkt die rote LED auf dem Board im Sekundentakt.
Flashen des ESP32-CAM-Webservers
In der Arduino IDE finden Sie ein weiteres, wichtiges Beispiel unter Datei | Beispiele | ESP32 | Camera | CameraWebServer:
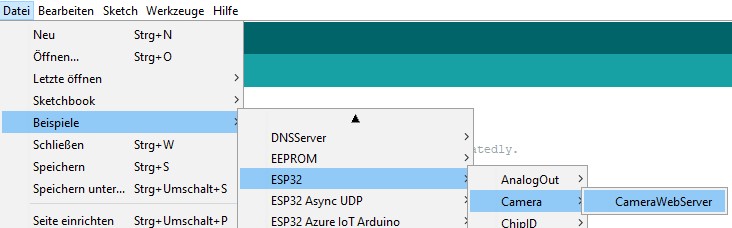
An diesem Beispiel müssen Sie kleine Anpassungen vornehmen:
1. An den Beginn von Zeile 10 setzen Sie zwei Schrägstriche // , um diese Zeile auszukommentieren.
2. Am Beginn von Zeile 14 entfernen Sie die beiden Schrägstriche, um das Kameramodell CAMERA_MODEL_AI_THINKER auszuwählen.
3. In Zeile 18 und 19 tragen Sie die SSID und das Passwort Ihren WLANs ein.
Wählen Sie außerdem unter Werkzeuge | Partition Scheme den Wert „Huge App“ aus.
Flashen Sie nun den ESP32-CAM, wie bereits oben beschrieben. Nach dem Flashvorgang öffnen Sie den Seriellen Monitor (Werkzeuge | Serieller Monitor). Stellen Sie sicher, dass rechts unten „115200 Baud“ ausgewählt ist und resetten Sie den ESP32-CAM.
Im Seriellen Monitor sollten Sie nun eine ähnliche Ausgabe wie diese sehen:
WiFi connected Starting web server on port: '80' Starting stream server on port: '81' Camera Ready! Use 'http://192.168.0.169' to connect
Sie können nun über die angezeigte Adresse im Browser auf den ESP32-CAM zugreifen und bekommen ein Kamerabild angezeigt.
Mögliche Fehler
- Falls Sie im Seriellen Monitor nur eine Reihe von Punkten angezeigt bekommen, prüfen Sie noch einmal die Angaben zu Ihrem WLAN.
- Trennen Sie nach Möglichkeit nicht die USB-Verbindung, um den ESP32-CAM zu resetten – dadurch verlieren Sie die Verbindung im Seriellen Monitor.
- Wenn das eingestellte Kameramodell nicht passt, erhalten Sie eine Fehlermeldung:
[E][camera.c:1049] camera_probe(): Detected camera not supported.
[E][camera.c:1249] esp_camera_init(): Camera probe failed with error 0x20004
In diesem Fall versuchen Sie ein anderes Kameramodell auszuwählen, indem Sie die entsprechende Zeile einkommentieren. Prüfen Sie auch den korrekten Sitz des Moduls.

Hi, hallo.
Klappt das auch unter Windows11 ?
Welchen Treiber CH34x-Treiber hast du installiert unter Windows ?
Sol long
FW
Hallo,
ich habe den Treiber CH341SER verwendet, den man auf https://www.wch.cn/download/CH341SER_ZIP.html findet. Der Treiber sollte auch unter Windows 11 funktionieren, ich habe aber aktuell keinen Rechner mit Windows 11, um es zu testen.
Viele Grüße
Jan Friedrich
Leider komme ich mit diesem Treiber nicht weiter.
Ich erhalte diesen Fehler:
A serial exception error occurred: Cannot configure port, something went wrong. Original message: PermissionError(13)
Auch im Serial Monitor sehe ich nur defekte Zeichen, egal welche Baudrate ich wähle.
Für Tipps wäre ich sehr dankbar.
Hallo,
ich habe eine Frage zum Kauf des ESP32 Cam inkl. des ESP32-CAM-MB (bei Ihnen gekauft). Normalerweise macht man ja zum Flashen des ESP32 eine Brücke an zwei Pins. Muss ich das MB abziehen um den ESP32 zu flashen? Oder geht das mit den zusammengesteckten Bauteilen?
Hallo Tino,
Sie können den ESP32-CAM flashen, wenn er auf dem MB aufgesteckt ist. Die Pins werden überbrückt, wenn Sie die RST-Taste auf dem MB drücken. Falls es hier zu Fehlermeldungen kommt, schauen Sie einmal oben ins Kapitel „Besonderheiten ESP32-CAM-MB“. Dort wird erklärt, welche Knöpfe gedrückt werden müssen, damit alles klappt.
Viele Grüße
Jan Friedrich
Und was ist zu tun, wenn diese Meldung erscheint:
exit status 1
Compilation error: fd_forward.h: No such file or directory
So, wie ich es bisher gelesen habe, gibt es wohl Probleme mit Windows 11 und/oder Arduino IDE ab Version 2.x.
Ich habe von Az-delivery ESP32-Cam Model: ESP32-WROOM-32.
Ich habe verschiedene Beispiele ausprobiert. Nicht mal Blink wie hier beschrieben funktioniert. Keine Ladefehler werden angezeigt.
Ich benutze die Arduino IDE 2.3.2 unter Win10
Wo gibt es ein Programm für ESP32-Cam zum speichern auf Karte?